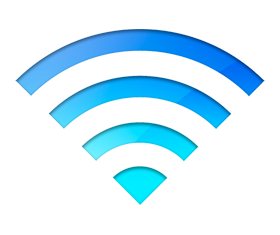Have you ever wanted to connect your phone or mobile device to a Wi-Fi network at home or your favorite coffee shop but aren’t sure how?
Today we’ll take a look at how to connect to Wi-Fi on an iPhone, iPod Touch, and Android devices.
iPhone / iPod TouchNote: We are using version 4.0 of the iPhone OSFind and select the Settings icon on your iPhone or iPod Touch.
Select Wi-Fi from the Settings menu.
If your Wi-Fi setting currently set to Off, tap it to toggle On the Wi-Fi access.
Once your Wi-Fi is enabled you should see available networks appear below. Encrypted networks will show a padlock to the right of the name while “open” networks will not. Tap to select the network to join.
If you choose a network that requires a password, you’ll be prompted to enter it. Type in your password and select Join.
When connected, your network SSID will be indicated in blue with a check mark beside it.
To connect to a network with a hidden SSID, select Other.
You’ll need to know the SSID, Security type, and password. Enter that information and select Join.
Now you can browse to all your favorite websites and connect to other devices on your Wi-Fi network.
AndroidNote: We are using Android 2.1 for our examples.On your Android device, select the Settings icon.
Under Settings, choose Wireless & networks.
Next, select Wi-Fi settings.
If Wi-Fi is not already turned on, tap the check mark by Wi-Fi to turn it on. When Wi-Fi is enabled, available SSID’s will appear below. Encrypted networks will by indicated with a padlock icon. Select the network to which you’d like to connect.
How to Connect Your iPhone, iPod Touch, or Android Phone to a Wi-Fi Network easy
If password protected, type in your password and select Connect.
You should now see that you are connected to the network.
To connect to a Wi-Fi network with a hidden SSID, select Add Wi-Fi network from the settings.
Then manually type in your SSID and password, and select your network security type. Select Save when finished.
Now you can browse the web through your Wi-Fi router or connect to other network devices.
ConclusionWhether you want to connect to Wi-Fi to communicate to other devices or just save on your phone’s data usage, it’s pretty easy to do on your iPhone, iPod Touch, or Android phone.
How to Connect Your iPhone, iPod Touch, or Android Phone to a Wi-Fi Network easy