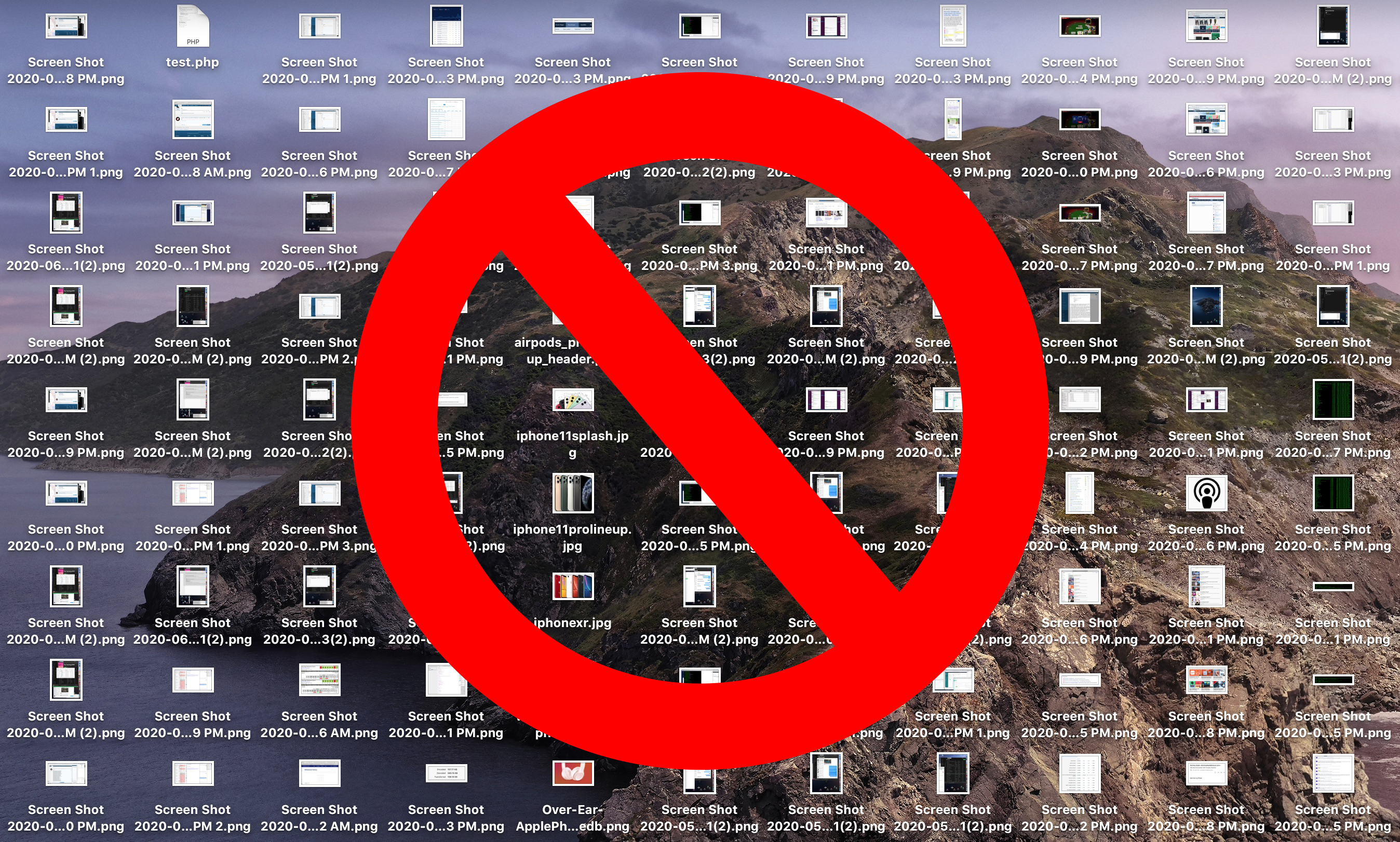
If you'd like to change that default save location to somewhere different, simply follow the steps below. Alternately, if you're running macOS Mojave or later, you can press Shift-Command-5 to invoke the screen capture panel, and use the Save options in there.
How to Change Where Screenshots Get Saved on Mac
- Open a Finder window and press Shift-Command-N to create a new folder where you want your screenshots to be saved, and give the folder a recognizable name.
- Launch the Terminal app (found in Applications/Utilities).
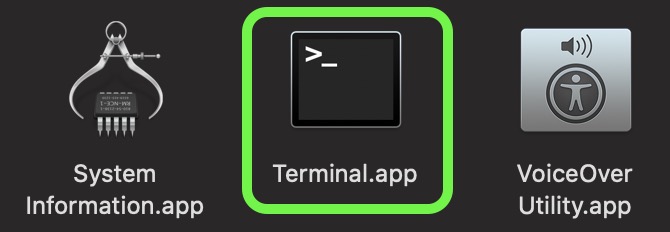
- Type in the following command and then press the spacebar, but don't hit Enter just yet: defaults write com.apple.screencapture location

- Now drag the folder you just created into the Terminal window. The folder's path should appear after the command you typed in. Press Enter.
Important note: Do not delete this folder until you've changed the save location to somewhere else using the same Terminal command, or you'll run into issues. If you want to switch things back in future so that images are saved on your desktop again, simply input the Terminal command as above, but change the path to ~/Desktop.
This article, "How to Change Where Screenshots Are Saved on Your Mac" first appeared on MacRumors.com
Discuss this article in our forums
from MacRumors: Mac News and Rumors - All Stories https://ift.tt/2AC3tAR

No comments:
Post a Comment